htop命令是一个交互式的进程查看器,它可以显示系统的资源使用情况和运行中的进程。它类似于top命令,但是它可以使用鼠标操作,支持彩色显示,而且可以水平和垂直地滚动查看进程和命令行。htop命令是一个非常实用的工具,可以帮助你监控和管理系统的性能和进程。本文将介绍htop命令的基本用法和常见示例,以及一些注意事项。
htop命令介绍
htop命令的全称是Hisham's top,它是由Hisham Muhammad开发的一个开源软件,用来替代传统的top命令。htop命令的主要优点是:
- 支持鼠标操作,可以通过点击或拖动来选择、排序、过滤和杀死进程。
- 支持彩色显示,可以通过不同的颜色来区分不同类型的进程和资源使用情况。
- 支持水平和垂直地滚动查看,可以显示完整的进程命令行和所有的CPU核心。
- 支持自定义配置,可以通过F2键来设置显示的列、颜色、度量单位和快捷键等。
- 支持树状显示,可以通过F5键来切换树状视图,查看进程的父子关系。
htop命令的主要功能是:
- 显示系统的总体资源使用情况,包括CPU、内存、交换空间、负载和运行时间等。
- 显示系统的所有进程,包括进程的ID、用户、优先级、状态、CPU使用率、内存使用率、命令行等。
- 管理系统的进程,可以通过F9键来杀死进程,或者通过F7和F8键来调整进程的优先级。
- 搜索和过滤进程,可以通过F3键来搜索进程的名称或命令行,或者通过F4键来过滤进程的用户或名称。
- 排序和分组进程,可以通过F6键来选择排序的列,或者通过F1键来查看帮助信息。
htop命令适用的Linux版本
htop命令可以在大多数的Linux发行版中使用,但是一些较老的发行版可能没有预装htop命令,需要手动安装。以下是一些常见的Linux发行版中安装htop命令的方法:
- Debian/Ubuntu/Mint等基于Debian的发行版,可以使用apt命令来安装htop:
[linux@bashcommandnotfound.cn ~]$ sudo apt-get -y update
[linux@bashcommandnotfound.cn ~]$ sudo apt-get -y install htop
- CentOS/RHEL/Fedora等基于Red Hat的发行版,可以使用yum或dnf命令来安装htop:
[linux@bashcommandnotfound.cn ~]$ sudo yum install -y epel-release
[linux@bashcommandnotfound.cn ~]$ sudo yum install -y htop
或者
[linux@bashcommandnotfound.cn ~]$ sudo dnf install -y epel-release
[linux@bashcommandnotfound.cn ~]$ sudo dnf install -y htop
- Arch/Manjaro等基于Arch的发行版,可以使用pacman命令来安装htop:
[linux@bashcommandnotfound.cn ~]$ sudo pacman -Sy htop
- Gentoo等基于Gentoo的发行版,可以使用emerge命令来安装htop:
[linux@bashcommandnotfound.cn ~]$ sudo emerge htop
htop命令的基本语法
htop命令的基本语法格式如下:
htop [options]
其中,options是可选的参数,可以用来控制htop命令的行为和输出。以下是一些常用的选项:
- -d --delay=DELAY:设置刷新的延迟时间,单位是十分之一秒,默认是15。
- -C --no-color --no-colour:关闭彩色显示,使用单色模式。
- -h --help:显示帮助信息并退出。
- -u --user=USERNAME:只显示指定用户的进程。
- -p --pid=PID,PID...:只显示指定的进程ID。
- -s --sort-key COLUMN:按照指定的列来排序进程,可以使用--sort-key help来查看可用的列。
- -v --version:显示版本信息并退出。
htop命令的常用选项说明
htop命令的常用选项可以分为两类:一类是在命令行中使用的选项,另一类是在交互界面中使用的快捷键。以下是两类选项的说明:
| 选项 | 说明 |
|---|---|
| -d --delay=DELAY | 设置刷新的延迟时间,单位是十分之一秒,默认是15。 |
| -C --no-color --no-colour | 关闭彩色显示,使用单色模式。 |
| -h --help | 显示帮助信息并退出。 |
| -u --user=USERNAME | 只显示指定用户的进程。 |
| -p --pid=PID,PID... | 只显示指定的进程ID。 |
| -s --sort-key COLUMN | 按照指定的列来排序进程,可以使用--sort-key help来查看可用的列。 |
| -v --version | 显示版本信息并退出。 |
| F1 | 显示帮助信息,包括所有的快捷键。 |
| F2 | 进入设置界面,可以自定义显示的列、颜色、度量单位和快捷键等。 |
| F3 | 进入搜索模式,可以输入进程的名称或命令行来搜索。 |
| F4 | 进入过滤模式,可以输入进程的用户或名称来过滤。 |
| F5 | 切换树状视图,可以查看进程的父子关系。 |
| F6 | 进入排序模式,可以选择排序的列。 |
| F7 | 提高选中进程的优先级,需要超级用户权限。 |
| F8 | 降低选中进程的优先级,需要超级用户权限。 |
| F9 | 杀死选中进程,需要超级用户权限。 |
| F10 | 退出htop命令。 |
htop命令的实例
以下是一些htop命令的常见实例:
查看系统资源和进程
运行htop命令不带任何选项,就可以查看系统的资源使用情况和所有的进程。例如:
[linux@bashcommandnotfound.cn ~]$ htop
输出结果如下:
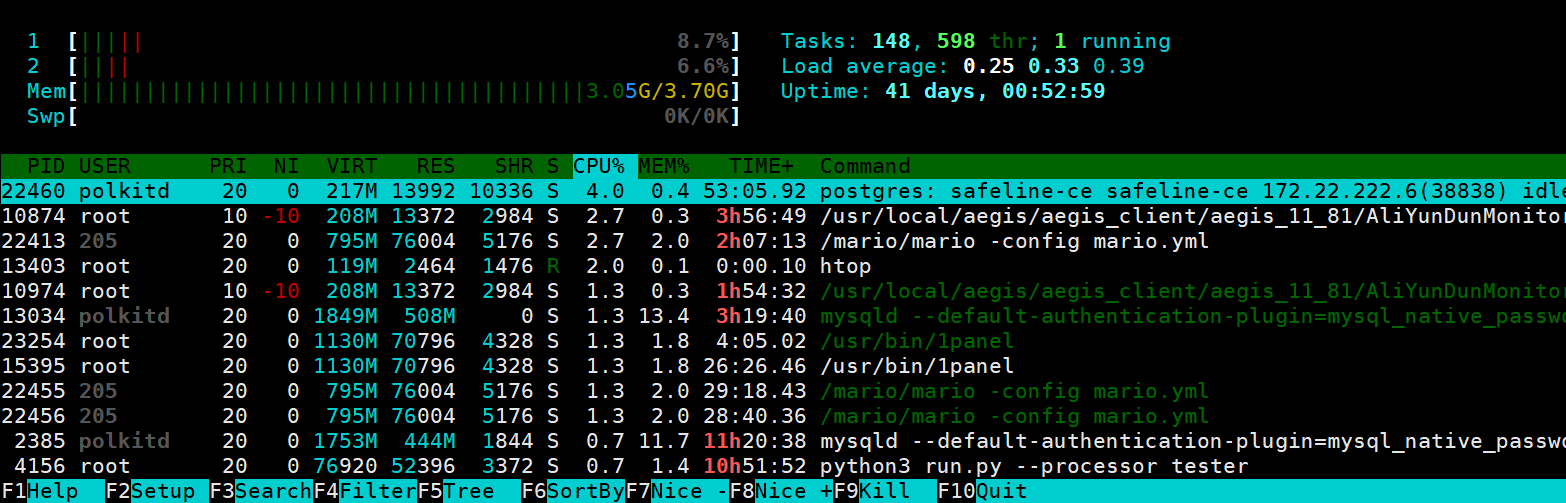
输出结果的解释如下:
- 第一行显示了系统的CPU使用情况,每个CPU核心对应一个彩色的条形图,颜色的含义是:
- 蓝色:低优先级的进程。
- 绿色:普通优先级的进程。
- 红色:内核优先级的进程。
- 橙色:虚拟化优先级的进程。
- 第二行显示了系统的内存使用情况,包括物理内存和交换空间,颜色的含义是:
- 绿色:已使用的内存。
- 蓝色:缓冲区。
- 黄色:缓存。
- 第三行显示了系统的负载和运行时间,负载是指在一定时间内系统的平均任务数,运行时间是指系统自上次启动以来的时间。
- 第四行显示了系统的任务数,包括总数、运行中的数、睡眠中的数、停止的数和僵尸的数。
- 第五行显示了系统的进程数,包括用户进程和内核进程。
- 第六行显示了系统的线程数,包括用户线程和内核线程。
- 第七行显示了系统的文件描述符数,包括已使用的数和总数。
- 从第八行开始,显示了系统的所有进程,每个进程占一行,每列显示了进程的不同属性,可以通过F2键来自定义显示的列,也可以通过鼠标或方向键来选择进程。默认的列有:
- PID:进程的ID号。
- USER:进程的所有者。
- PRI:进程的优先级,越小越高。
- NI:进程的优先级调整值,越小越高。
- VIRT:进程的虚拟内存大小。
- RES:进程的常驻内存大小。
- SHR:进程的共享内存大小。
- S:进程的状态,有以下几种:
- R:运行中。
- S:睡眠中。
- D:不可中断的睡眠中。
- Z:僵尸状态。
- T:停止状态。
- I:空闲状态。
- CPU%:进程的CPU使用率。
- MEM%:进程的内存使用率。
- TIME+:进程的累计CPU时间。
- COMMAND:进程的命令行。
按照CPU使用率排序进程
运行htop命令时,可以使用-s或--sort-key选项来指定排序的列,也可以在交互界面中使用F6键来选择排序的列。例如,要按照CPU使用率排序进程,可以使用以下命令:
[linux@bashcommandnotfound.cn ~]$ htop -s PERCENT_CPU
或者
[linux@bashcommandnotfound.cn ~]$ htop --sort-key PERCENT_CPU
或者
[linux@bashcommandnotfound.cn ~]$ htop
然后按F6键,选择PERCENT_CPU列,按回车键确认。
输出结果的解释如下:
- 进程按照CPU使用率从高到低排序,可以看到哪些进程占用了较多的CPU资源。
- 可以通过鼠标或方向键来选择进程,然后使用F9键来杀死进程,或者使用F7和F8键来调整进程的优先级。
只显示指定用户的进程
运行htop命令时,可以使用-u或--user选项来指定只显示某个用户的进程,也可以在交互界面中使用F4键来过滤某个用户的进程。例如,要只显示root用户的进程,可以使用以下命令:
[linux@bashcommandnotfound.cn ~]$ htop -u root
或者
[linux@bashcommandnotfound.cn ~]$ htop --user root
或者
[linux@bashcommandnotfound.cn ~]$ htop
然后按F4键,输入root,按回车键确认。
输出结果的解释如下:
- 进程只显示了root用户的进程,可以看到哪些进程是由root用户运行的。
- 可以通过鼠标或方向键来选择进程,然后使用F9键来杀死进程,或者使用F7和F8键来调整进程的优先级。
切换树状视图
运行htop命令时,可以使用F5键来切换树状视图,也可以在设置界面中勾选Tree view选项来开启树状视图。树状视图可以显示进程的父子关系,方便查看进程的层级结构。例如,要切换树状视图,可以使用以下命令:
[linux@bashcommandnotfound.cn ~]$ htop
然后按F5键,或者按F2键,进入设置界面,选择Display options,勾选Tree view,按回车键确认。
输出结果的解释如下:
- 进程按照树状结构显示,可以看到哪些进程是由哪些进程派生的。
- 可以通过鼠标或方向键来选择进程,然后使用F9键来杀死进程,或者使用F7和F8键来调整进程的优先级。
htop命令的注意事项
使用htop命令时,有以下几点需要注意:
- htop命令需要超级用户权限才能修改或杀死其他用户的进程,否则会提示Operation not permitted。
- htop命令的输出结果可能会因为系统的配置和版本而有所不同,例如,一些系统可能没有显示文件描述符数,一些系统可能有不同的进程状态。
- htop命令的配置文件存储在~/.config/htop/htoprc中,可以通过编辑该文件来修改htop命令的默认设置,也可以通过F2键来进入设置界面进行修改。
- htop命令的源代码和文档可以在官网上查看,也可以通过-v或--version选项来查看版本信息和网址。
- 如果运行htop命令时提示bash: htop: command not found,说明系统没有安装htop命令,需要根据不同的Linux发行版来安装htop命令,具体方法见上文。



评论区